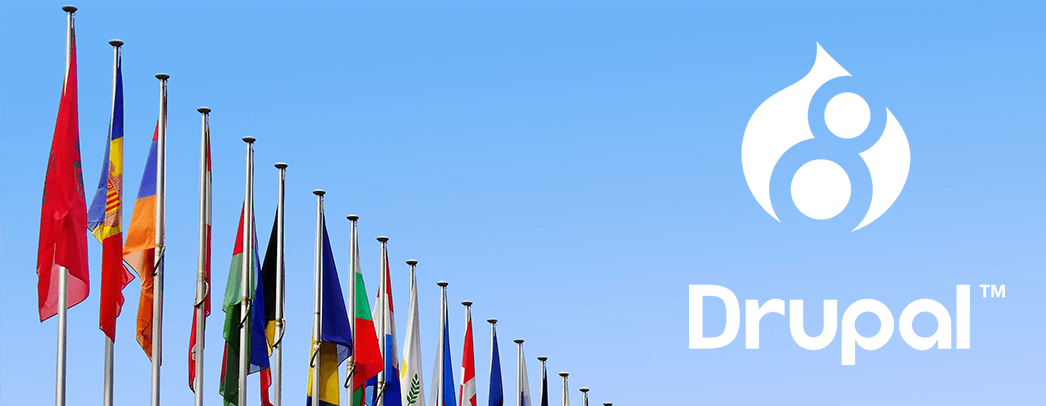
1) The first thing we need to do is go to the modules section of our Drupal installation and navigate through the list of them looking for a section called Multilingual. In this section, we must activate the modules that we are missing, as shown in the following image. After selecting, we must press on install and wait for the process to complete.
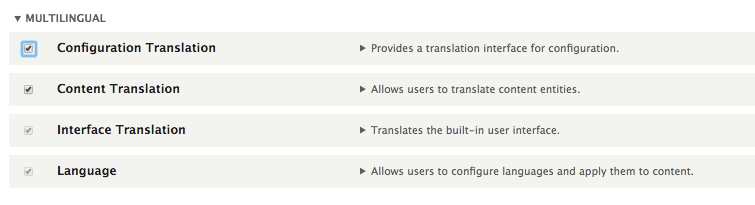
2) Immediately after this process is finished, what follows is to navigate to settings to the Regional and Language section and select the Languages option.
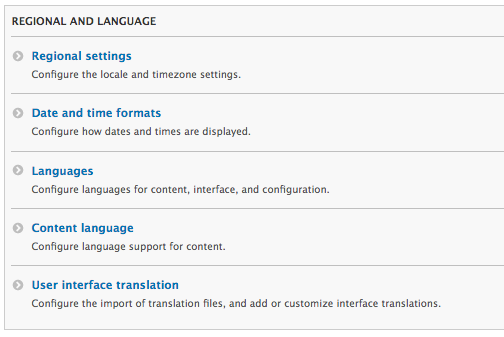
3) Once we enter this option, we will see a page, as shown in the following capture. Where we will select the option "Add Language."
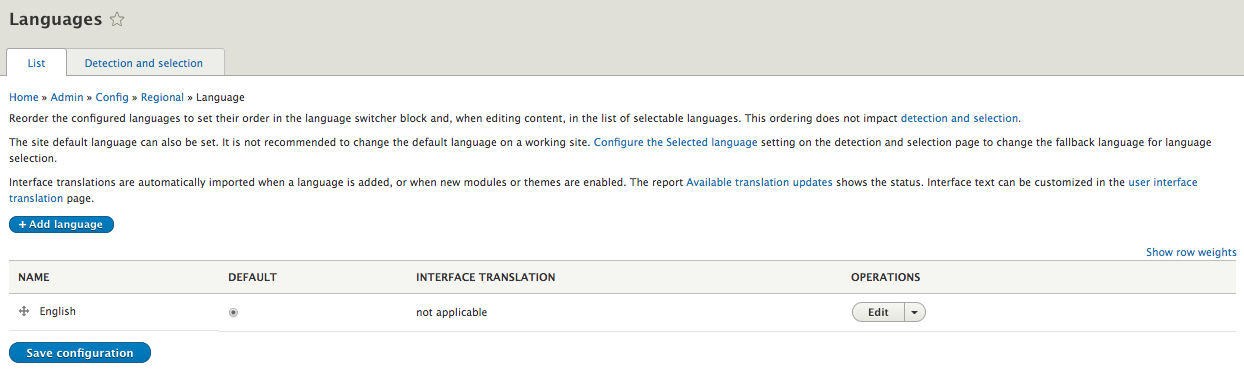
4) Once selected, we will reach the section where we must select the new language that we want to use on the Drupal site. In my case, I have selected Spanish. We will proceed to press on "Add language."
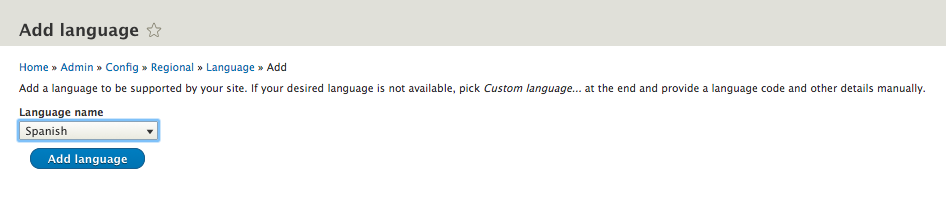
5) After doing the Drupal process will redirect us to the language administration page where we will set Spanish as the default language and press on "save the configuration."
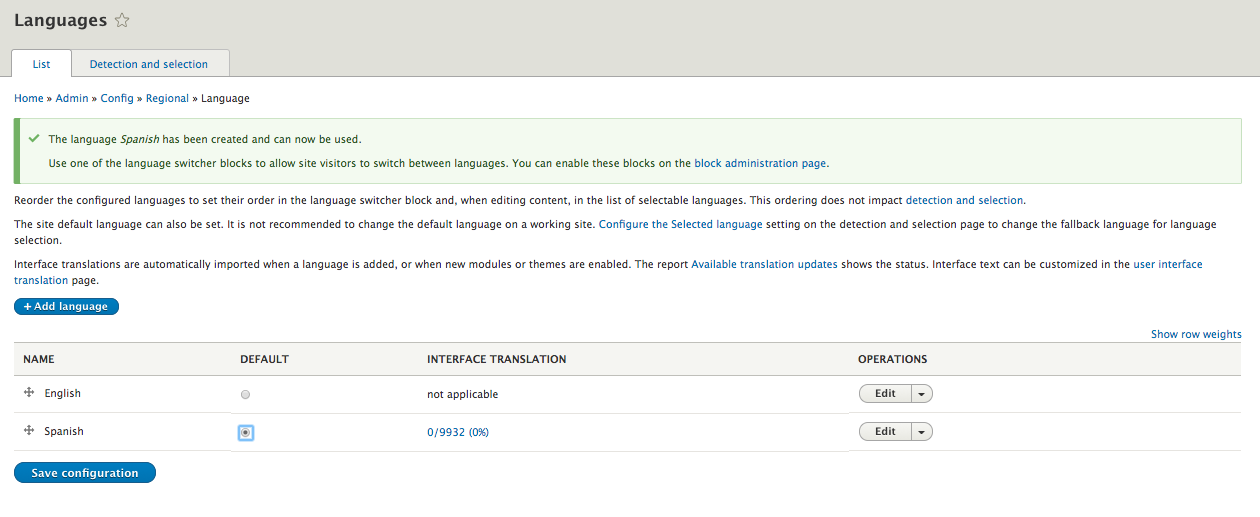
6) After this, we will have to go back to the main panel of setting where we will select the option "User interface translation."

7) Before proceeding, we go to the Drupal page where the translation files are located.
The URL for searching the files and viewing the translation status is as follows: https://localize.drupal.org/translate/
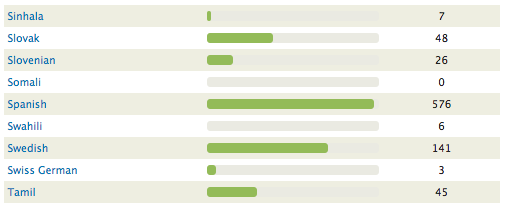
In this URL, we must search for the one we need and click on it; it is necessary to remember that it must be the same one we selected in step 4.
After doing this, we will be redirected to the Spanish Overview page. Whereas shown in the following image, we can select the file to download according to our version.
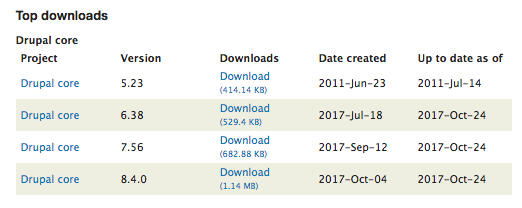
8) Once downloaded the data we return to the page we were in our Drupal where we will choose the second tab called "import" and upload the file we previously downloaded and press on "import."
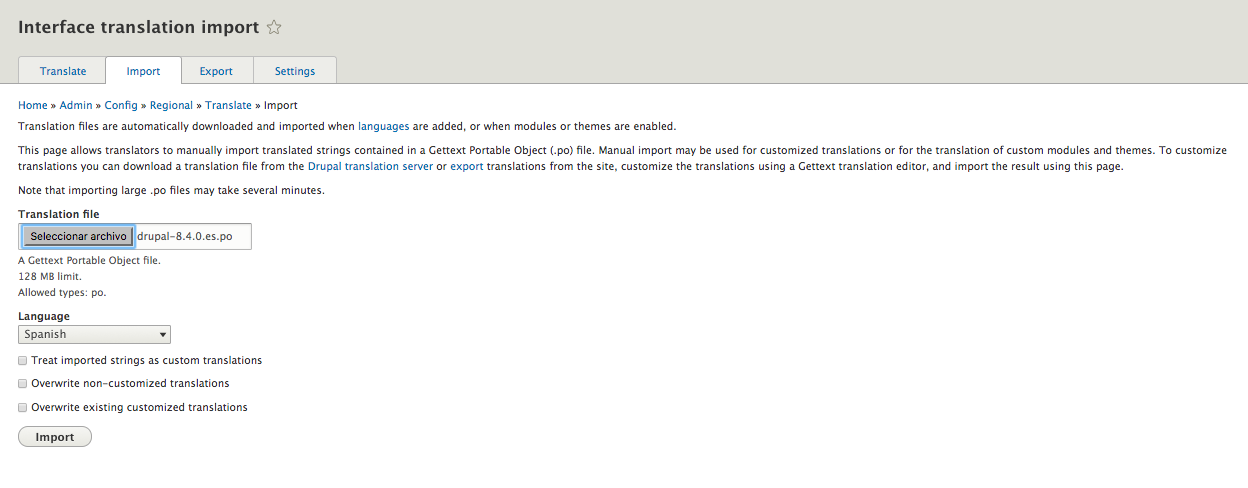
After the completion of these steps, we already have our site in Drupal translated the interface entirely into the language we need.
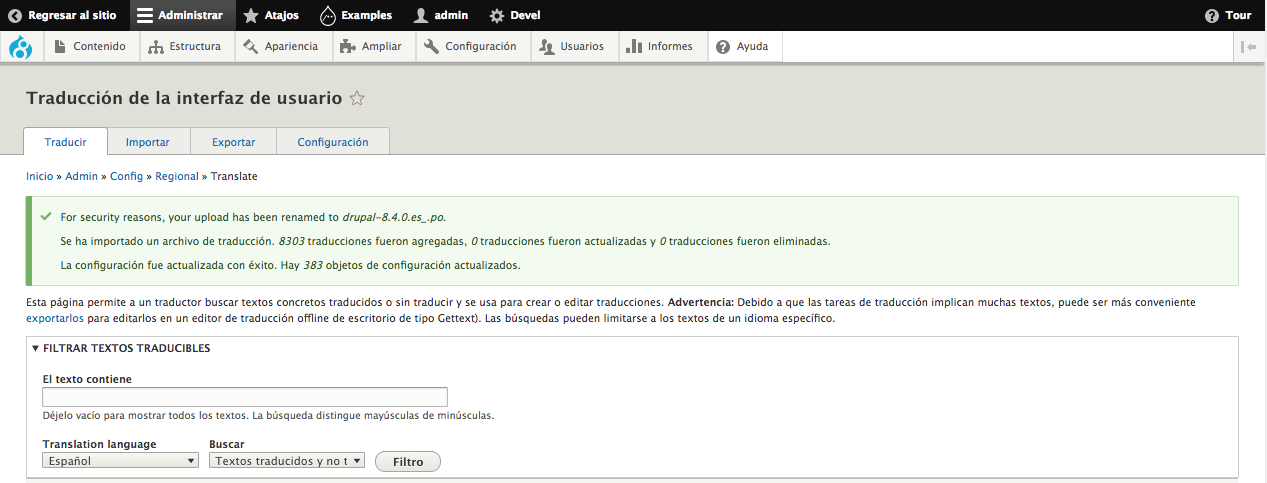
In our case, because the nodes that we use to create some pages were created using the content type "Basic page," they were linked to the English language. For this reason, if we log in to one of the pages such as http://localhost/docentes informs us that the page we are trying to access does not exist.
The workaround for this issue is to perform the following steps as detailed below. n.
Go to the Structure section and select the Content Types option. Once inside, we have to go to edit the type of content that is presenting problems; in our case, the type of content that comes by default called "Basic Page."
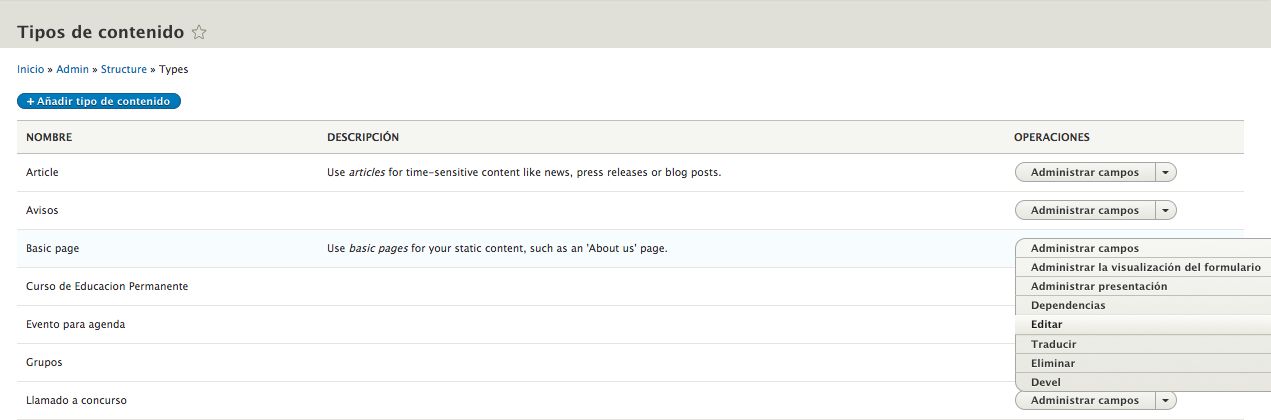
Once there we go to Language options and check the opportunity "Show the language selector when creating and editing pages" to finish saving.
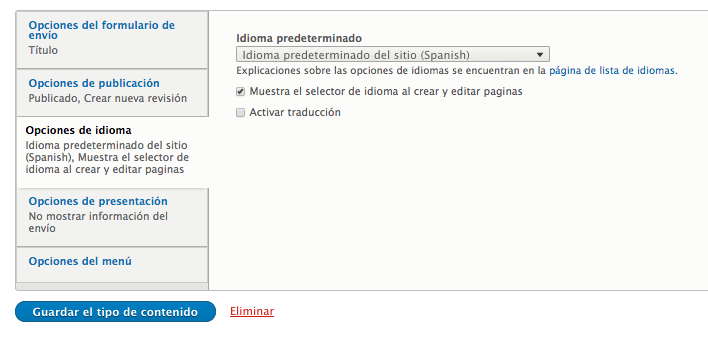
Then we go to the contents section where all the created ones are listed and edit the page to which we want to change the language.
Once there, we will appear a drop-down combo where we can select the language, and here, we must choose the word that we had configured in step 4, in my case Spanish. Once done, we proceed to save.
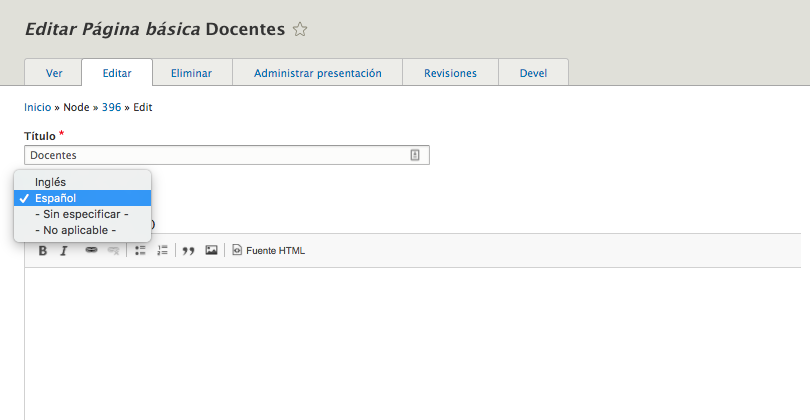
As a final step, we go to the page that we changed your language to see that all the steps have turned out as we expected.
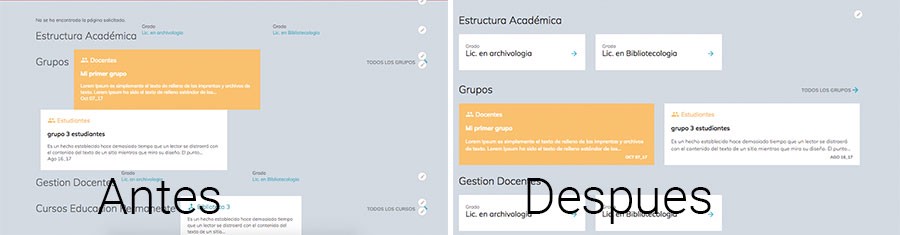
Once we have all the pages with the new language, we could repeat the previous step, edit the content type and uncheck "Show the language selector when creating and editing pages" as the new pages will have the language we have configured.






