
The first step before we start updating is to put the site in maintenance mode so that our visitors and/or content editors do not have access to the site to make modifications that are affecting us while we perform our task. For them we need to go to Settings and then go to the option called “Maintenance Mode”.
For them we need to go to Settings and then go to the option called “Maintenance Mode”.
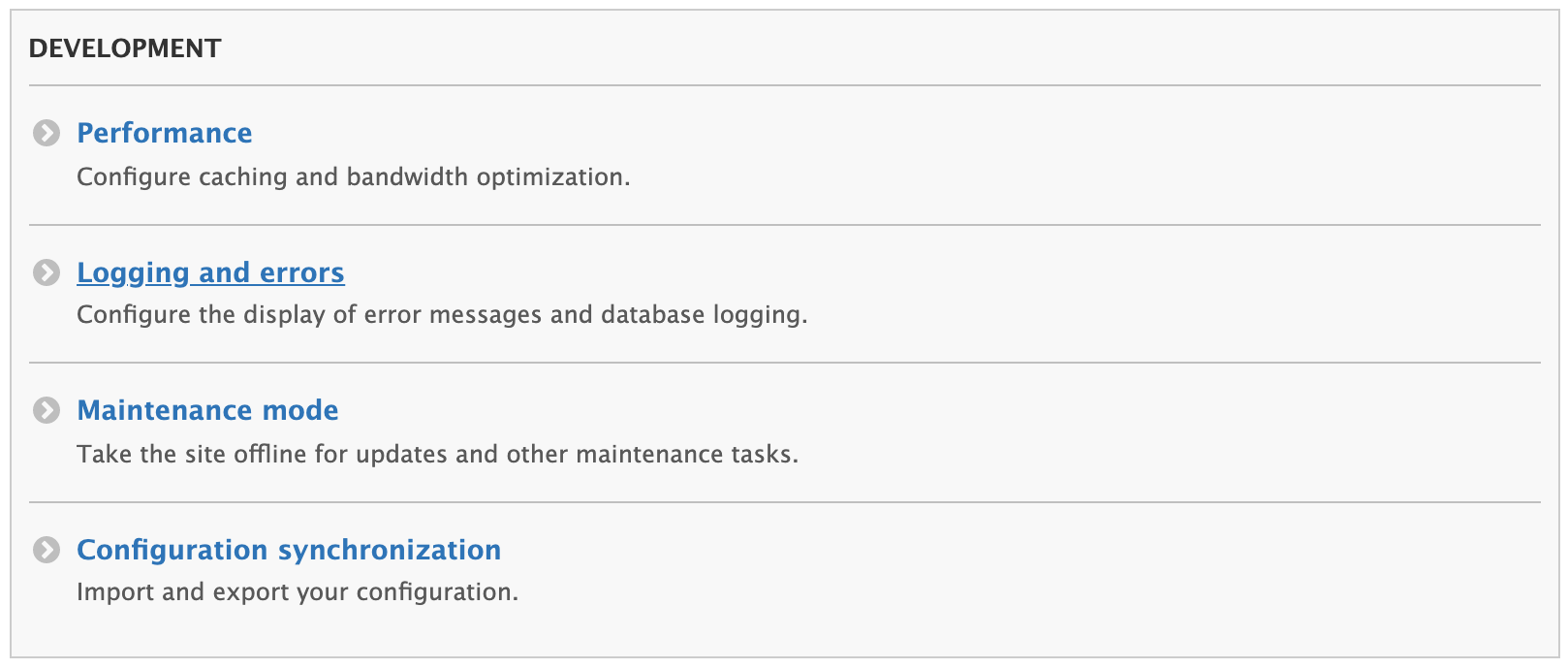
Once we enter this option we must check “Move the site to maintenance mode” and to finish click on Save.
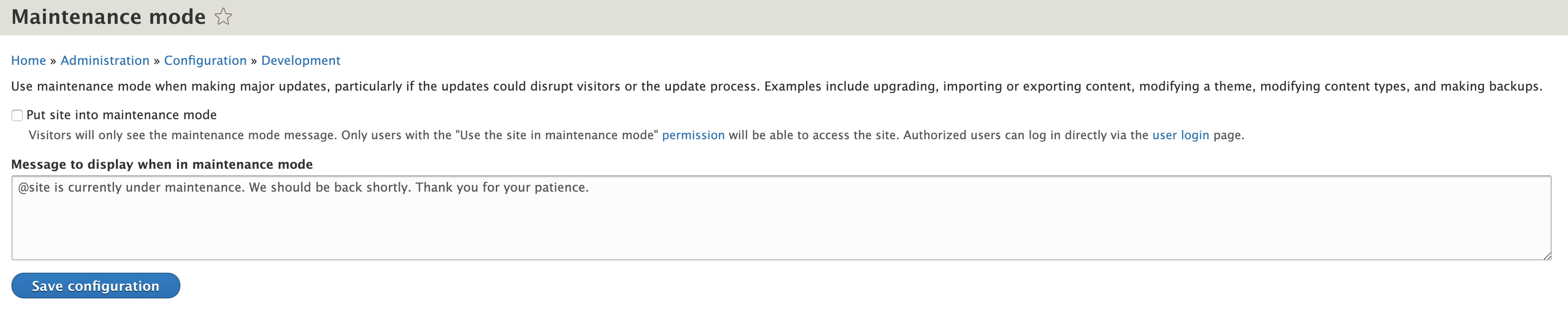
If we log in without being logged in, for example using chrome in incognito mode we will verify that the site is in "maintenance mode".
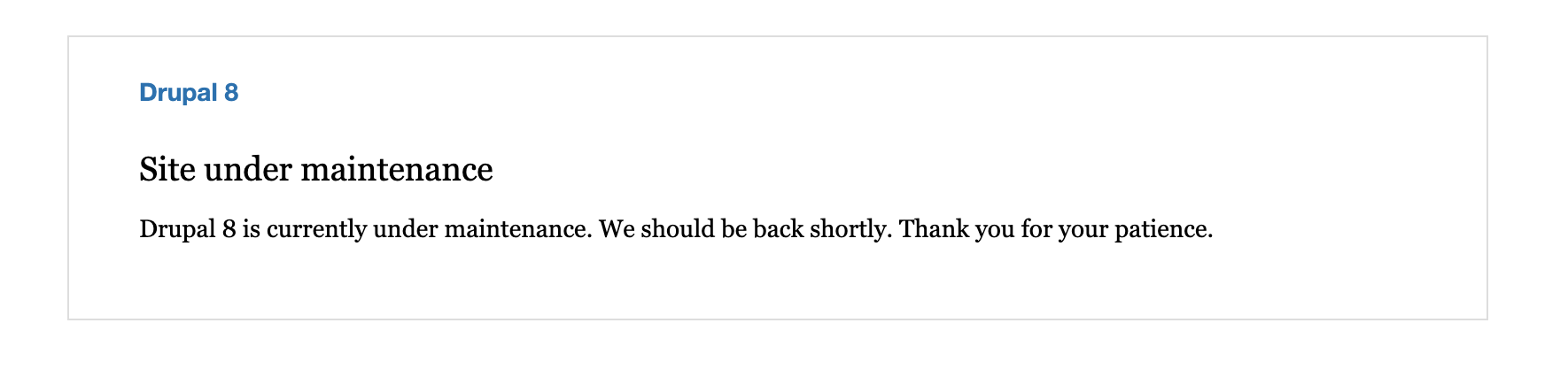
After completing this task we will proceed to clean the caches of Drupal, for this we must navigate again to Configuration and access the Performance option.
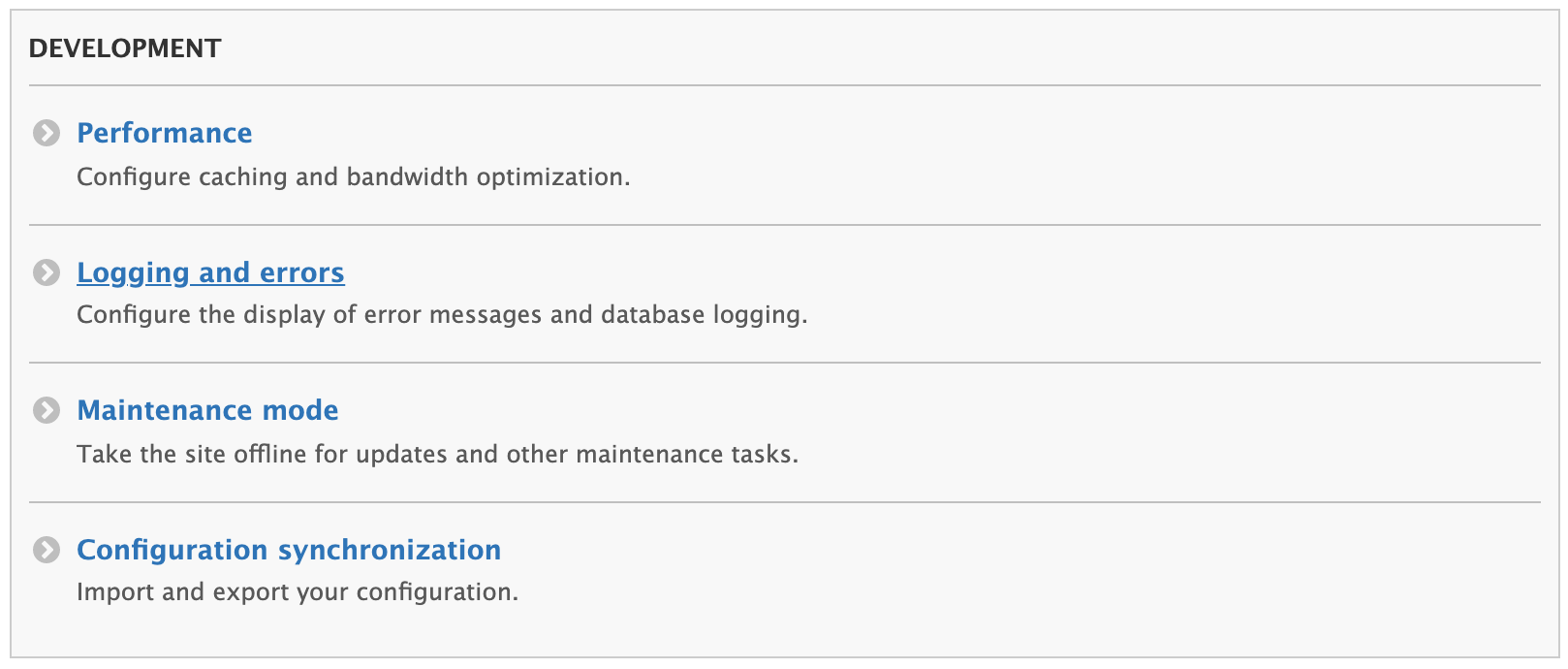
Once we enter this option we must click on the button that tells us "Empty all caches"
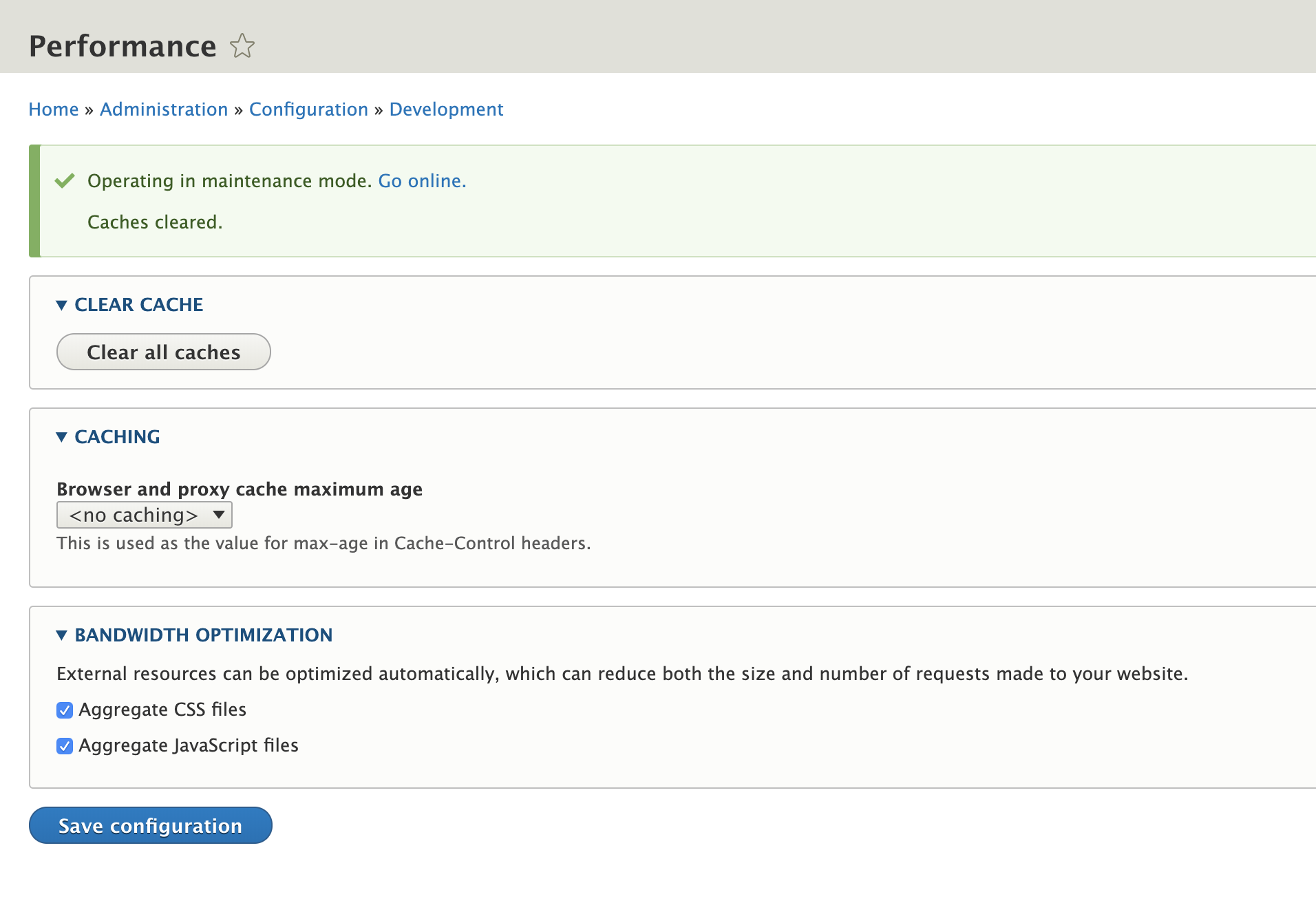
After performing this operation, we must go to our drupal installation and we will proceed to delete all folders, except modules, profiles, sites, themes and in case libraries exist.
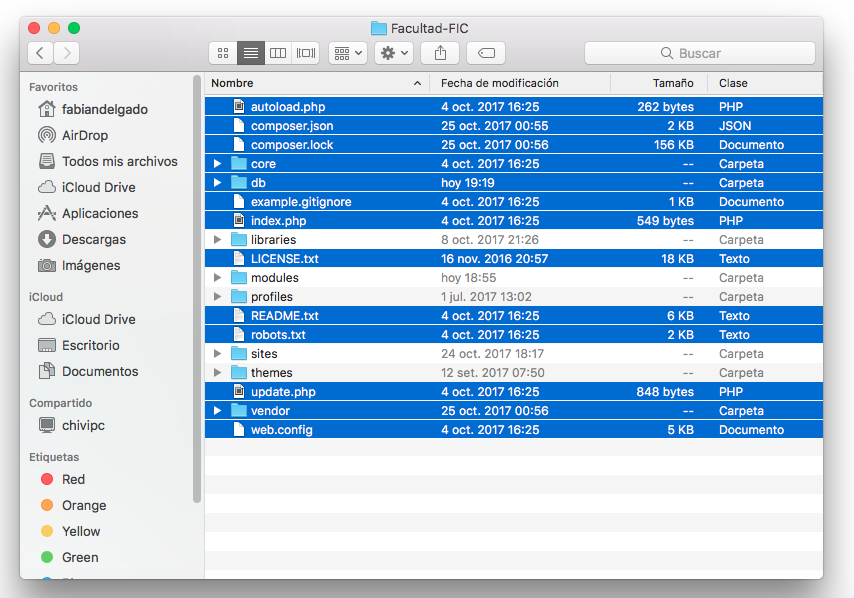
This capture shows all the folders that we will proceed to delete.
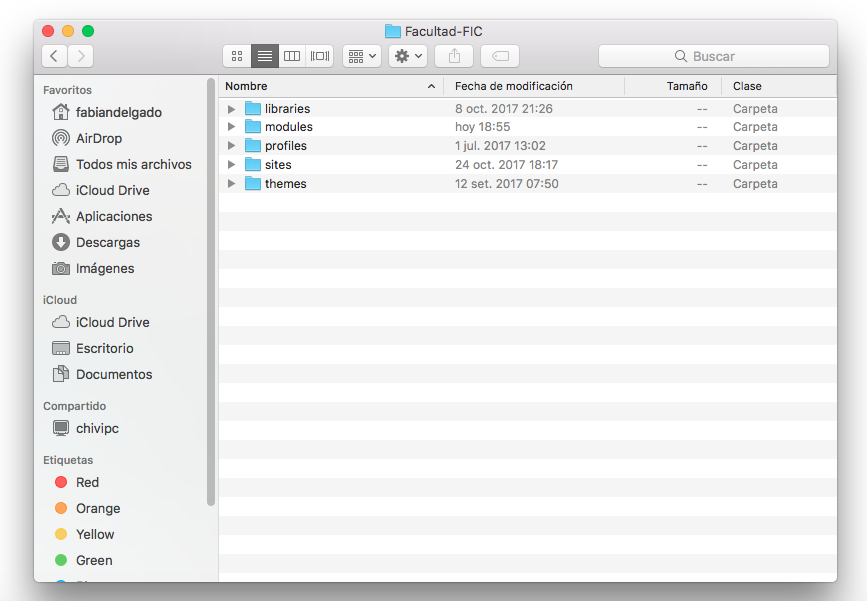
Here we can observe the folders that we have left without deleting
Next thing we need to do is go to the official Drupal website and download the latest version.
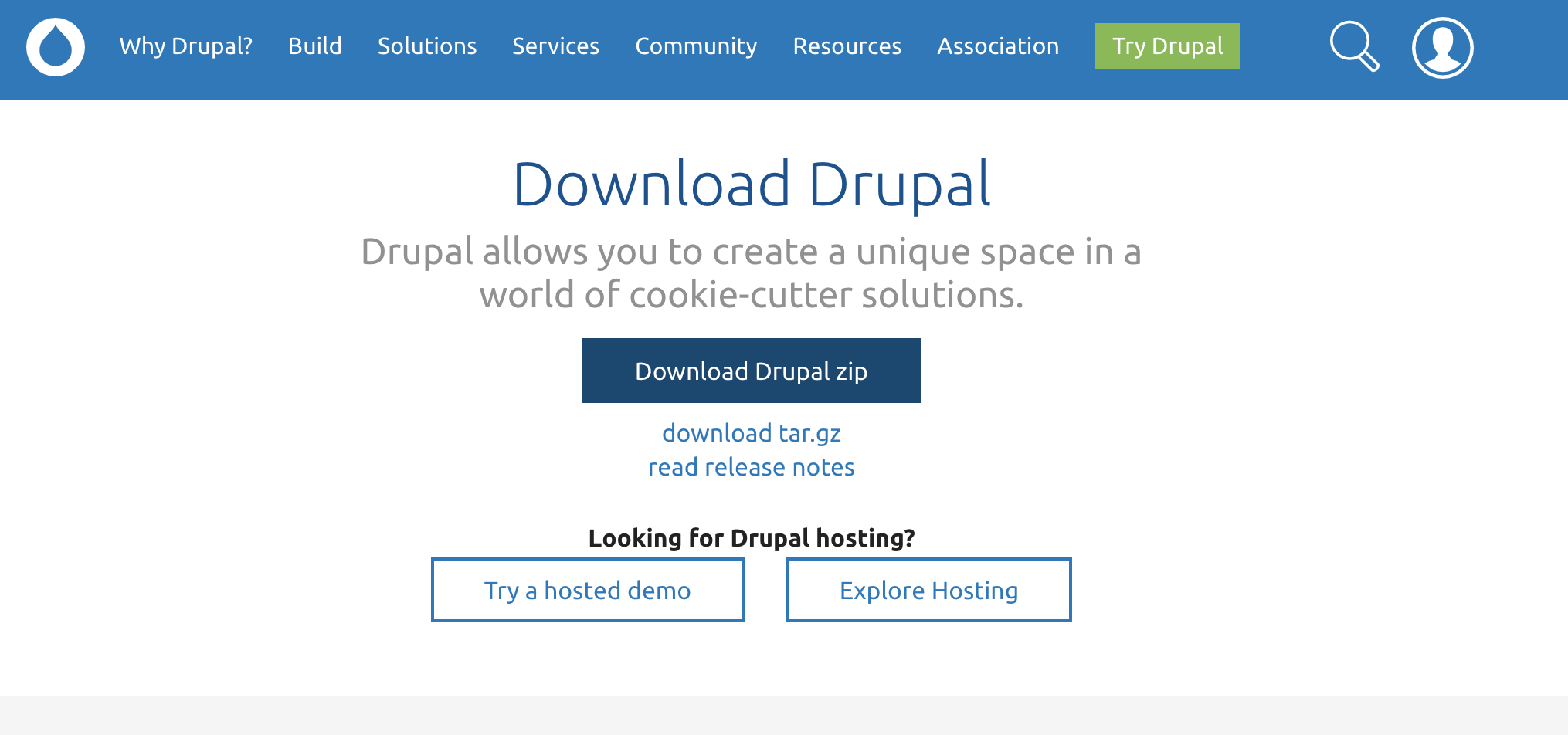
Once downloaded and unzipped to our computer or server, we proceed to copy all folders except modules, profiles, sites, themes.
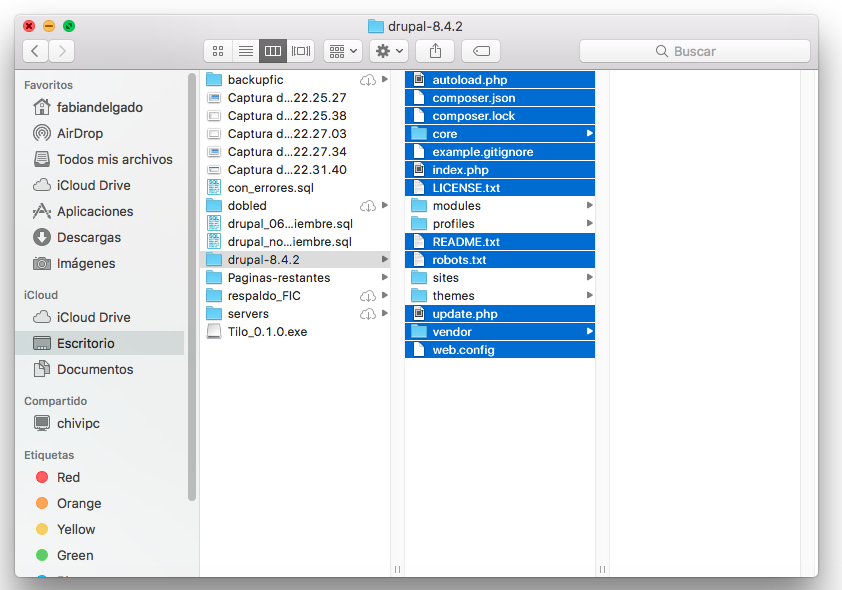
The next thing is to go to our installation and paste the folders that we have previously copied.
Our facility will now look like this.
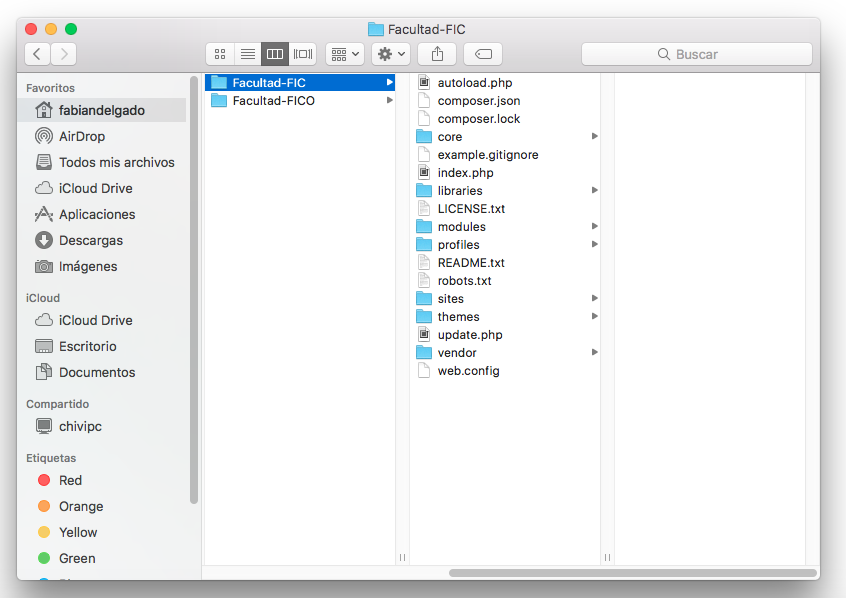
Once this last step has been completed we will have to go to the url to execute the script that will update our database. The url will depend if you are in local or on the server for example in my case I am in local so my url is the following http://localhost/update.php
Once we enter we will see a screen like the following, where it informs us the steps the script will perform while updating the database.
It should be noted that not always in updates may be required to update the database.
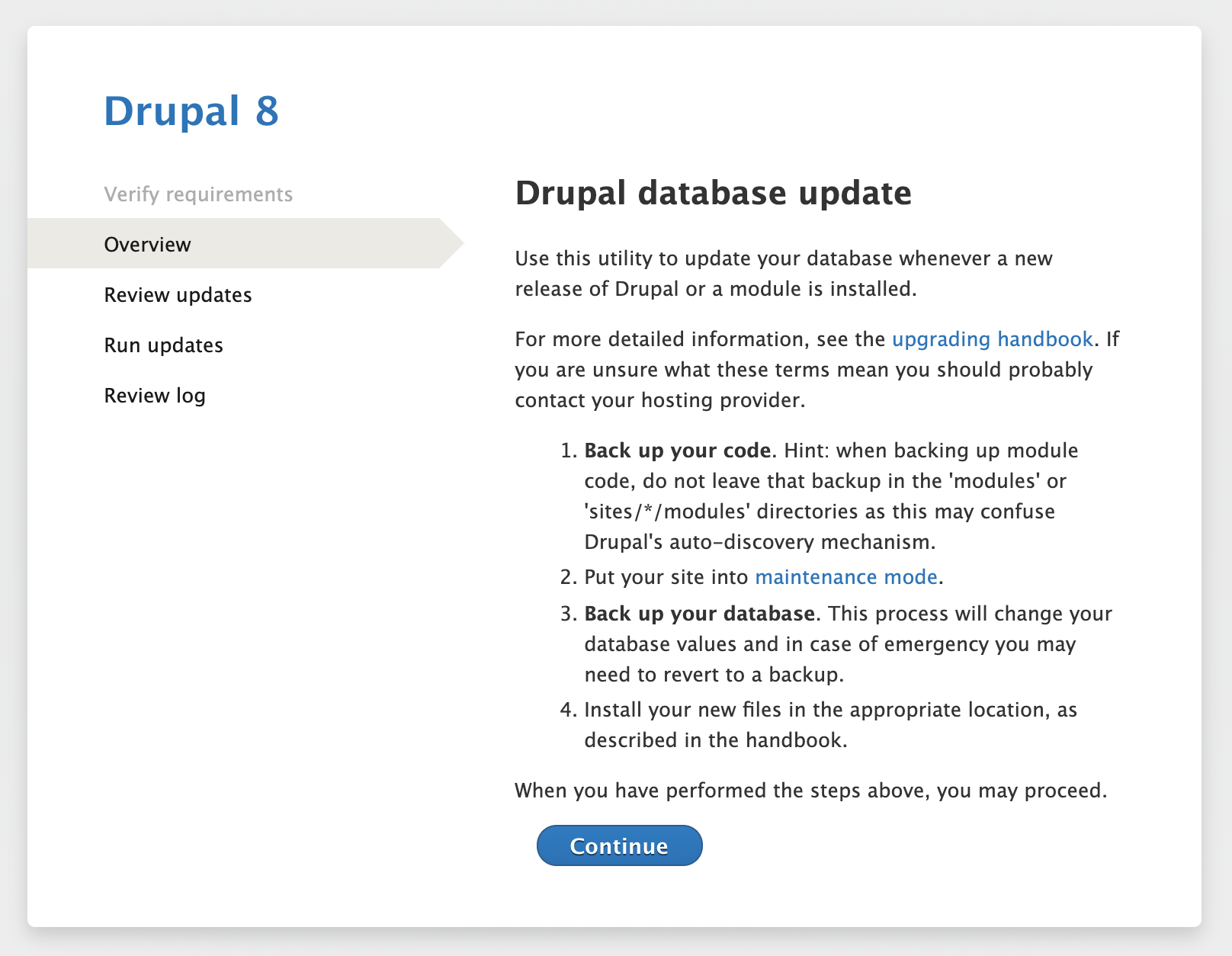
Step 1 — Overview
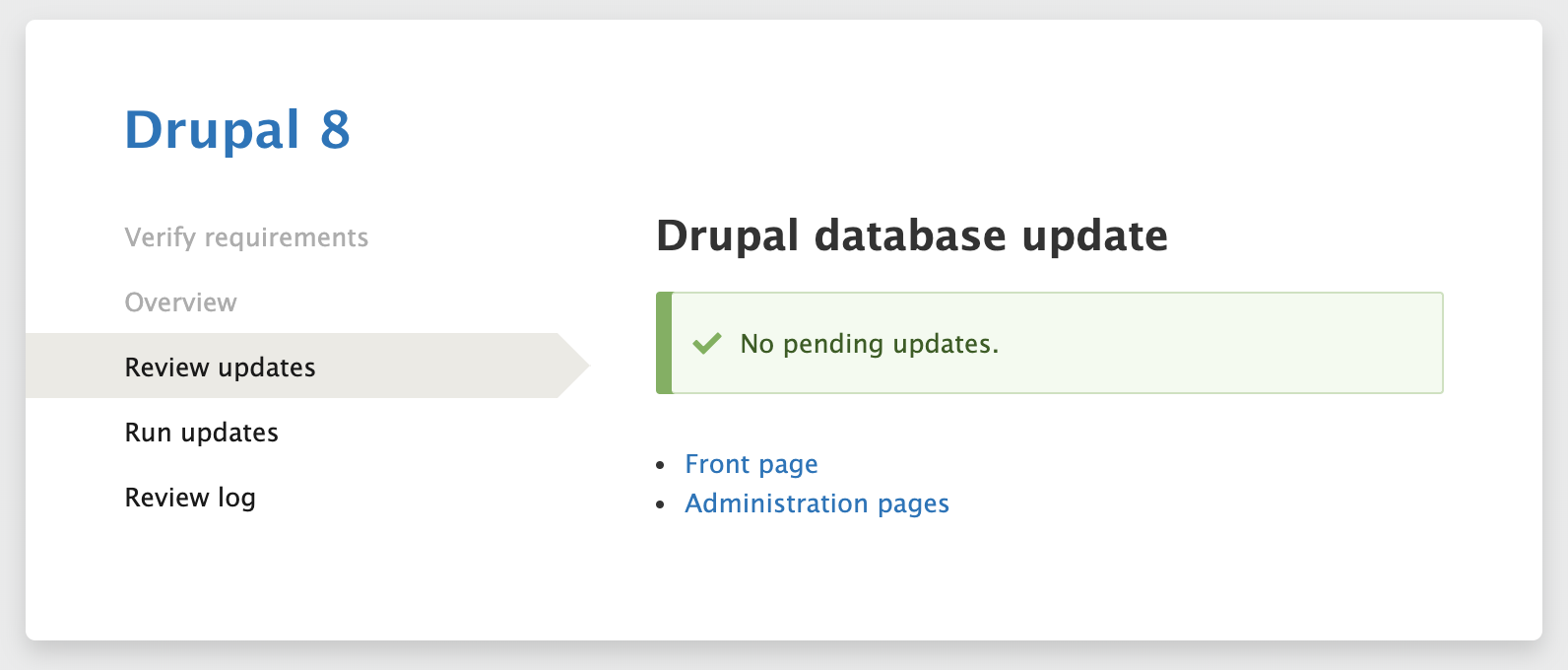
Step 2 — Completing Upgrade
Finally, we can visit our website and see if everything happened smoothly. If yes, it is time to put our site online again, for this we repeat the steps accessing configuration and then Maintenance Mode and unselecting the option “Move the site to maintenance mode” and finally saving the configuration.
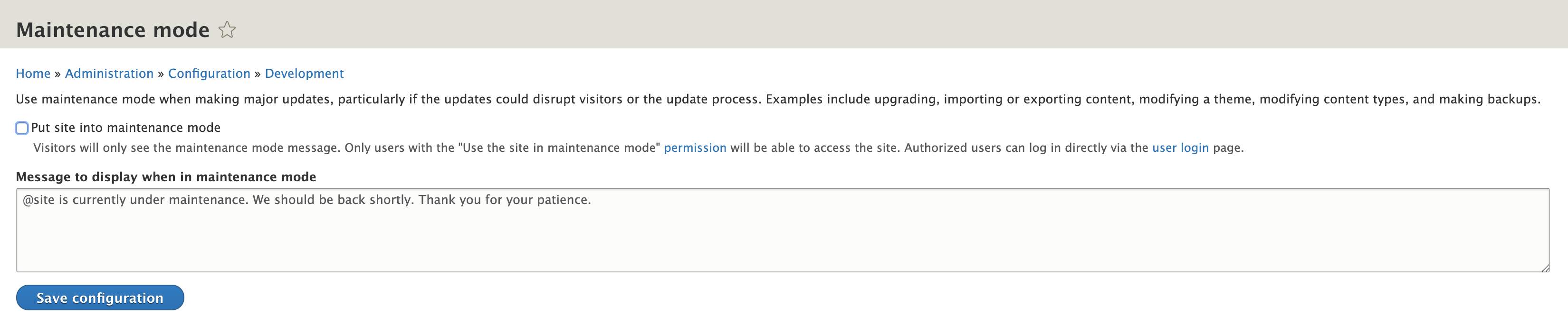
After all these operations have been carried out and our site is operational so that our visitors can already access.






